Follow these steps to manage data usage for each device.
Did you mean to view:
Android #
To manage media auto-download settings:
- In CoolApp, tap your profile
 > Data and Storage
> Data and Storage - Select the network status
- When using mobile data
- When using Wi-Fi
- When roaming
- Choose which message attachment types you allow. Voice messages, view-once media, and stickers (under 100kb) are always auto-downloaded. All attachments downloads are paused while you are on a call.
- Images
- Audio
- Video
- Documents
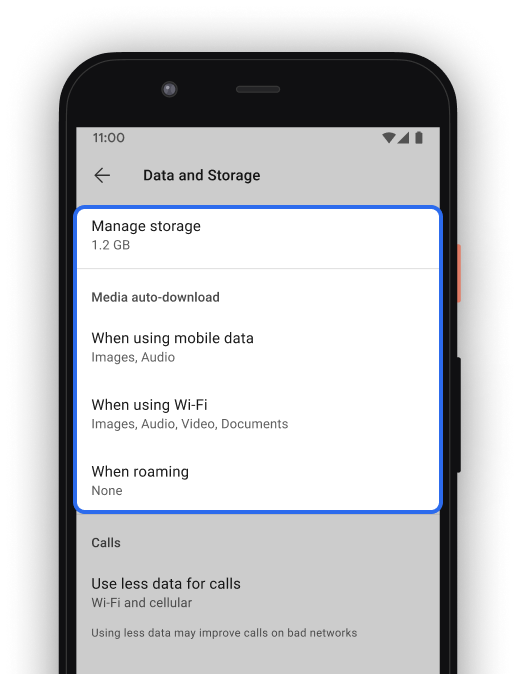
To use less data for calls:In CoolApp, tap your profile ![]() > Data and Storage > Use less data for calls and select one of the following:
> Data and Storage > Use less data for calls and select one of the following:
- Never
- Cellular only
- Wi-Fi and Cellular
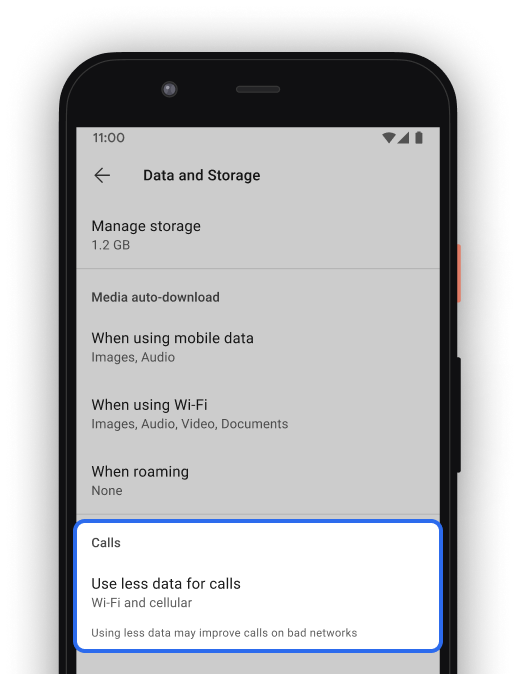
iOS #
To manage media auto-download settings:
- In CoolApp, tap your profile
 > Settings > Data Usage
> Settings > Data Usage - Choose which message attachment types you allow. Voice messages, view-once media, and stickers (under 100kb) are always auto-downloaded. All attachments downloads are paused while you are on a call.
- Images
- Audio
- Video
- Documents
- Select the network status
- Never
- Wi-Fi
- Wi-Fi and Cellular
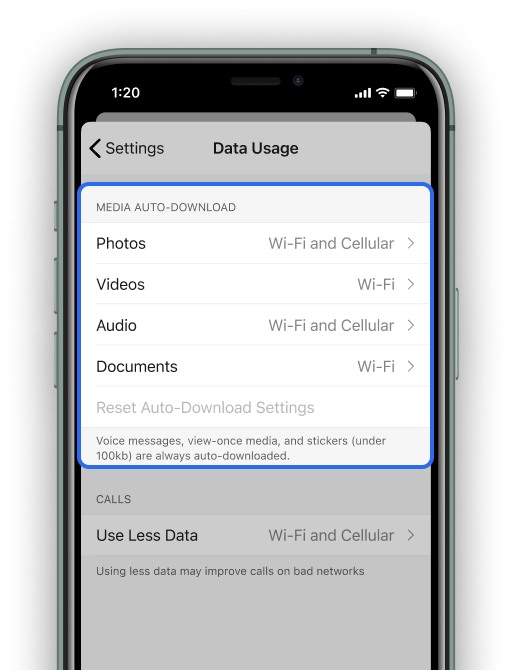
To use less data for calls:In CoolApp, tap your profile ![]() > Settings > Data Usage > Use Less Data and select one of the following:
> Settings > Data Usage > Use Less Data and select one of the following:
- Never
- Cellular Only
- Wi-Fi and Cellular
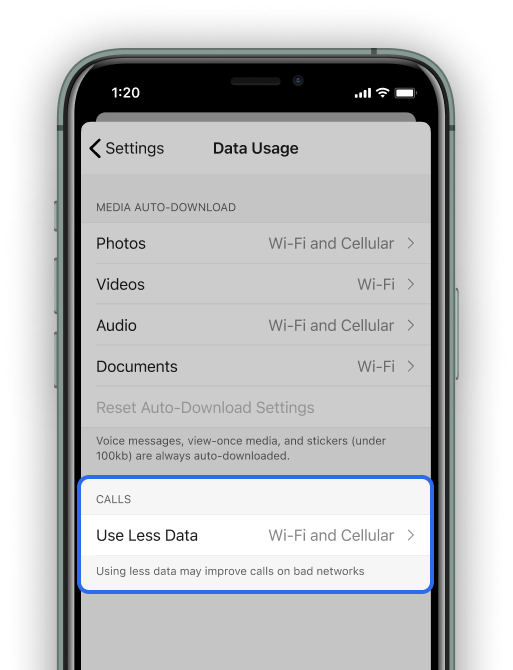
Desktop #
CoolApp Desktop uses your Wi-Fi connection for all file types and calls.