Note:
- Notifications for reactions will only appear if you choose to display Name and message in the notification. Manage this option in CoolApp Settings
 > Notifications.
> Notifications. - macOS users will see notification text of “New Message” for all Disappearing Messages regardless of the setting in CoolApp Settings
 >
>  Preferences > Notifications.
Preferences > Notifications.
Did you mean to view:
- Troubleshoot receiving messages
- Troubleshooting sending messages
- Troubleshooting calling
- In-App notification options
Android #
Steps to resolve will vary by phone model and OS.
Basic Troubleshooting #
- Confirm that your phone is connected to the internet.
- Your phone is not in airplane mode. Android phone Settings > Network & Internet > toggle to turn Airplane mode on and off.
- You have enabled cellular data.
- If are on a campus or corporate Wi-Fi that has firewall restrictions in place, contact the network administrator.
- Check that your provider allows WebSocket connections.
- Make sure that your VPN or other apps are not restricting CoolApp’s ability to connect to the internet.
- Update to the latest version of CoolApp Android.
- Update the Google Play services app on your phone.
- Update the Android System Webview app on your phone.
- Upgrade your Android OS to the latest version that is available for your device.
- Confirm that the date and time settings for your phone are set correctly for your time zone. Compare to the time set by https://www.time.gov/ or by https://time.is/.
- Check if the notification appears in your Android notification bar or tray.
- Check that you have enabled notifications on your phone.
- Android Settings > Apps (then Manage Apps for some users) > CoolApp > Check on Show notifications.
- CoolApp Settings
 > Notifications > Enable message notifications.
> Notifications > Enable message notifications.
- Confirm you have not blocked the contact.
- Confirm you have not muted notifications for the contact or group thread.
- Check if your linked CoolApp Desktop has already viewed the message.
- Check that you have free space in internal memory, not the SD card. You can free up space by deleting apps that are not on the SD card.
- Confirm you have enabled WiFi or cellular data while your phone is asleep. Android phone Settings > Wi-Fi > Advanced > Always keep Wi-Fi on during sleep.
OS-Specific Settings #
Android 5 #
- Confirm notifications are enabled for CoolApp.
- Android phone Settings > Sound and Notification > App/Application Notifications > CoolApp > confirm Block is disabled.
- Confirm CoolApp is enabled to work when ‘Do not disturb’ mode is on.
- Android phone Settings > Sound and Notification > App/Application Notifications > CoolApp > Enable Set as priority.
- Enable background data.
- Android phone Settings > Data usage > Cellular data usage > CoolApp > Background data > Enable Unrestricted data usage.
- Android phone Settings > Data usage > Menu > Make sure CoolApp is allowed to work if you’ve selected ‘Restrict app background data’.
Android 6 #
- Make sure all of CoolApp’s permissions are granted.
- Android Settings app > Apps & Notifications (depending on your device, this may look different) > CoolApp > App Permissions (depending on your device, this may look different) > Turn permissions on.
- Confirm CoolApp is enabled to work when ‘Do not disturb’ mode is on.
- Android phone Settings app > Sound > Do not disturb > Disable.
- Check that CoolApp is excluded from battery optimization.
- Advanced settings toolbar icon > Battery optimization > select ‘All apps’ > CoolApp > select ‘Don’t optimize.’ > Done > Restart your phone.
- Android phone Settings > Apps > Advanced settings toolbar icon > Special access > Battery optimization > select ‘All apps’ > CoolApp > select ‘Don’t optimize.’
- Android phone Settings > Battery > MENU > Battery optimization > select ‘All apps’ > CoolApp > select ‘Don’t optimize.’
- Android phone Settings > Apps > Advanced settings toolbar icon > Ignore optimizations > select ‘All apps’ > CoolApp > select ‘Allow.’
- Enable background data.
- Android phone Settings > Data usage > Cellular data usage > CoolApp > Background data > Enable Unrestricted data usage.
Android 7 #
- Follow steps for Android 6 above.
- Enable background data.
- Android phone Settings > Data usage > Data saver > If data saver is disabled, stop here. If data saver is enabled go to Unrestricted data access > Enable CoolApp.
Android 8 #
- Follow steps for Android 6 above.
- Enable CoolApp to run in the background.
- Android phone Settings > Apps > App Info > tap our app > Battery > turn on the ‘Background activity’ option.
- Android phone Settings > Data usage > Data saver > If data saver is disabled, stop here. If data saver is enabled go to Unrestricted data access > Enable CoolApp.
Android 9 and above #
- Follow steps for Android 6 above.
- Check battery settings. Android phone Settings > Battery > Adaptive preferences > turn off Adaptive Battery.
Phone-Specific Settings #
Asus/ZenFone
- Android phone Settings > Power management > Auto-start manager > DOWNLOADED page > select ‘Allow’ for CoolApp.
HTC
- Boost+ app > Optimize background apps > CoolApp > select ‘Off.’
Huawei
- Android phone Settings > Apps > Apps > CoolApp > Power Usage Details > App Launch > Set to Manage Manually and enable these options: Auto-Launch, Secondary Launch, and Run in Background.
- Phone Manager app > Battery manager (or Energy Saver) > Protected apps > Enable CoolApp.
- Android phone Settings > Advanced Settings > Battery manager (or Energy Saver) > Protected apps > Enable CoolApp.
- Android phone Settings > ‘All’ tab > Protected apps > Enable CoolApp.
- Phone Manager App > Protected apps > Enable CoolApp.
- Android phone Settings > Apps > Advanced/Special Access > Ignore battery optimizations > All Apps (drop down) > Enable CoolApp.
- Android phone settings > Battery > Launch > CoolApp.
- Android phone settings > Apps > CoolApp > Data usage > Background Data > Enable.
- Android phone Settings > Notification panel & status bar > Notification center, find CoolApp and activate Allow Notifications and Priority Display.
Lenovo
- Android phone Settings > Power manager > Background app management > add CoolApp to the unrestricted list or allow CoolApp to auto-start.
Nokia
- Android phone settings > Battery > Background activity manager > ensure that the toggle is disabled for CoolApp.
OnePlus
- Android phone Settings > Apps > Gear icon > Apps Auto-launch > Enable CoolApp start-up in the background.
- Android phone Settings > Battery > Menu > Aggressive Doze & App Hibernation > Disable this mode or prevent CoolApp from being limited in this mode.
- Android phone Settings > Apps > Menu > Auto Run > Disable this mode or prevent CoolApp from being limited in this mode.
Oppo
- Apps > Security center > Privacy permissions > Auto-run management (or Startup manager) > Enable CoolApp.
- Android phone Settings > Application management > Running tab > Enable CoolApp.
Samsung
- Android phone Settings > Apps > CoolApp> Mobile data > Allow background data usage
- Android phone Settings > Security > Auto-start management > Enable CoolApp.
- Android phone Settings > Wi-Fi > Advanced > Always keep Wi-Fi on during sleep.
- Android phone Settings > Device Maintenance > Battery > MENU > App Power Monitor > Disable or selectively choose apps to sleep from Settings > Device Maintenance > Battery. Make sure to exclude CoolApp from the sleep list.
- Android phone Settings > Device Maintenance > Battery > Power saving mode > Disable ot adjust to MID.
- Android phone Settings > Battery > Detail > CoolApp > Turn off.
- Apps drawer > Smart manager > Battery > Detail > CoolApp > Turn off.
- Android phone Settings > Battery > Battery usage > MENU > Optimize battery usage > select ‘All apps’ > Disable CoolApp.
- Android phone Settings > Battery > Unmonitored apps > Add apps > CoolApp > Done > Restart your phone.
- Samsung 8: Android phone Settings > Apps > Menu > Special Access > Optimize battery usage > select the drop down which likely states ‘apps not optimized’ and switch to ‘all apps’ > find CoolApp and tap on the switch to turn it off.
- Settings > Device care > Battery > More > Settings > Put unused apps to sleep > Set sleep delay to a date higher than 3
Sony
- Android phone Settings > Storage & memory > turn off the ‘Smart cleaner’ option or continue to tap the three dots at the top right > Advanced > add CoolApp to the whitelist.
- Android phone Settings > Power management > Tap STAMINA mode > Apps active in standby > add CoolApp to the whitelist.
Vivo
- Apps drawer > iManager > App manager > Autostart manager > allow CoolApp to auto-start in the background.
Xiaomi / MIUI
- Apps drawer > Security app > Permissions > tap Autostart > Enable CoolApp.
- Android phone Settings > Services > Security > Permissions > Autostart > Enable CoolApp.
- Android phone Settings > Additional Settings > Battery and Performance > Manage apps’ battery usage > turn ‘Power saving modes’ off > open the Security app > navigate to Permissions > add CoolApp to Autostart > invoke Task Manager > find CoolApp > drag it downwards until the padlock icon appears.
- Android phone Security app > Settings > Data usage > Allow background data.
Unlisted phone/OS
If your phone or OS is not listed, you can search for specific settings on your phone in the following categories
- Notifications
- Priority mode
- Battery power and optimization
- Background permissions
- Autostart
Other Settings #
- Edit your VPN or firewall settings.
- Android phone Settings > More (Under Wireless & Networks) > VPN then disable Wi-Fi Assistant.
- Make sure you allow *.coolapp.chat, TCP ports 80, 443, and 31337, and all UDP. If you have a transparent or reverse proxy it needs to support WebSockets.
- Reset your Google Account.
- Android phone Settings > Applications > Manage applications > All (Swipe right on some phones for this list, if not listed in Downloaded).
- Choose Google Play services > Clear data.
- Choose Google services framework > Clear data.
- Temporarily unlink your Google account from the phone.
- Reboot the phone.
- Re-associate your Google account.
iOS #
- Confirm that you have enabled notification permissions for CoolApp.
- iPhone Settings
 > CoolApp > Notifications > Allow Notifications.
> CoolApp > Notifications > Allow Notifications. - Enable Sounds, Badge App Icon, and Show on Lock Screen.
- Enable Show in History and Show as Banners.
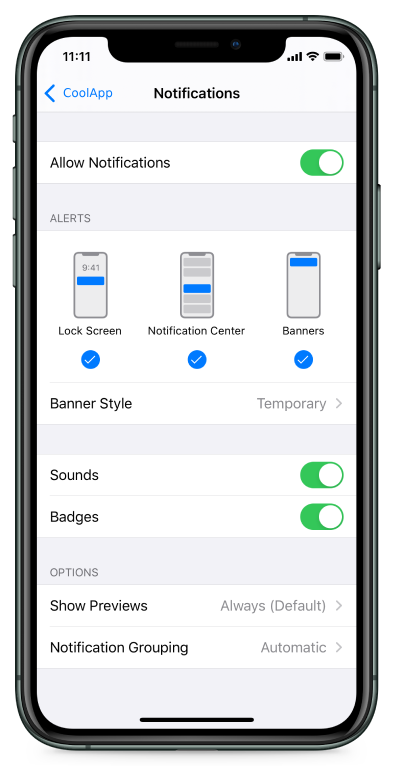
- iPhone Settings
- Confirm that you have enabled Cellular Data for CoolApp.
- iPhone Settings
 > CoolApp > Cellular Data.
> CoolApp > Cellular Data.
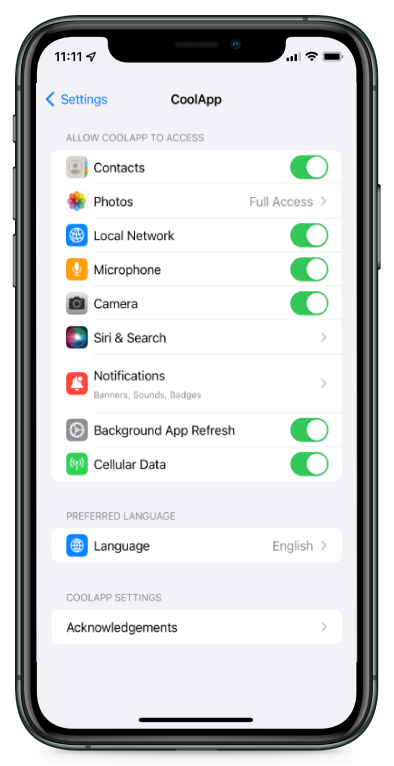
- iPhone Settings
- Re-register for push notifications: CoolApp Settings
 > Notifications > Re-register Push Notifications > OK.
> Notifications > Re-register Push Notifications > OK. - Make sure that your VPN or other apps are not restricting CoolApp’s ability to connect to the internet.
- Confirm you have not muted notifications for the contact or group thread.
- Confirm you have not blocked the contact.
- Check if your linked CoolApp Desktop has already viewed the message.
- Confirm that the date and time settings for your phone are set correctly for your time zone. Compare to the time set by https://www.time.gov/ or https://time.is/.
- For sound notifications,
- Confirm you have enabled the sound option in your notification permissions in step 1.
- Take your device off silent/vibrate mode where the outside switch is not showing orange.
- Confirm you have enabled sounds in CoolApp Settings
 > Notifications > Message Sound.
> Notifications > Message Sound. - Confirm you have not muted notifications as listed in step 5.
How do I disable the message send sound and keep notification sounds?
Disable message send sounds in CoolApp Settings ![]() > Notifications > disable Play While App is Open.
> Notifications > disable Play While App is Open.
Desktop #
- Check your notification preferences through CoolApp Settings
 > Preferences.
> Preferences.
- macOS users will see “New Message” for all Disappearing Messages.
- Check your OS notification settings
- macOS: Choose Apple menu > System Preferences, then click Notifications > Select CoolApp in the left column and choose among the options.