CoolApp can only be used on one mobile device and up to five linked CoolApp Desktops.
If you’ve set up another device, follow steps to resolve for your platform:
Android #
I set up CoolApp on another phone. How can I use CoolApp on this Android phone again? #
Tap on the “Device no longer registered” banner to re-register CoolApp on your phone to make it the active device. After registering again, this phone will be connected and your other device will go offline.
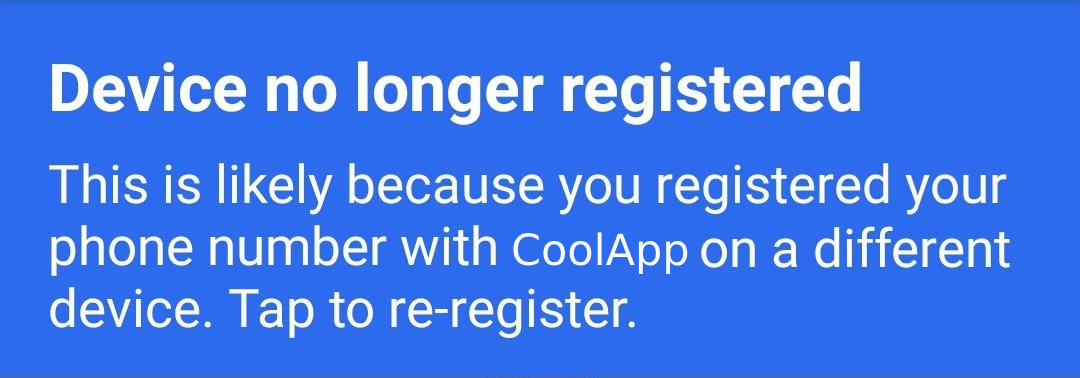
My camera does not scan the QR code. What can I do? #
- Move your phone further away or closer to the code.
- Increase the brightness of the monitor or laptop screen.
- Resize the CoolApp Desktop window.
- Capture a screenshot of the QR code and zoom in on it.
What if I see an error after scanning the QR code? #
If you see Network Error,
- Update to the latest version of CoolApp on your phone.
- Confirm your CoolApp number is registered and you can send and receive CoolApp messages.
- Install CoolApp Desktop again.
iOS #
I want to copy my message history to my other device. #
- Copying message history to another device is not supported.
- Account transfers move your account to the other device. Transfers move data to the new device which deletes it from the old device.
- To use multiple devices, an iPad or Desktop must be linked as a new device. Select “Add as New Device” on your iPad to continue.
How can I use multiple devices? #
- To use multiple devices, an iPad or Desktop must be linked as a new device.
- Make sure to select Add as New Device on the iPad to continue.
I don’t want to link an iPad. How do I set it up as a separate device? #
Follow steps on the support page to install as a separate device.
Why can’t I link my iPad? #
- Update to the latest version of CoolApp on your phone.
- There is a limit of 5 linked devices. Confirm you have not hit this limit.
- Check firewall and network settings. If you have a VPN or firewall, make sure you allow *.coolapp.chat and TCP port 443. The underlying IPs are constantly changing, so it’d be hard to define accurate firewall rules. If you have a transparent or reverse proxy it needs to support websockets.
I previously used an iPad as a separate device, how do I link that to my phone? #
- If your iPad is a linked device, transferring messages to a phone is not supported.
- If your iPad was a separate device, follow the steps below.
- Install CoolApp on your phone and complete an account and message transfer.
- Reinstall CoolApp on your iPad which will clear your message history.
- Link the iPad with your phone.
- Your iPhone will have your message history and your iPad will not have any previous history.
What do I do if I see an alert or error after scanning the QR Code? #
If you see QR Code Detected – No Usable Data Found, then you are scanning the QR code from an app that is not CoolApp.
- In CoolApp, tap your profile
 > Settings > Linked Devices.
> Settings > Linked Devices. - Select Link New Device and use your iPhone to scan the QR-code.
I set up CoolApp on another phone. How can I use CoolApp on this iPhone again?
#
Multiple phones are not supported. Tap on the “Device no longer registered” banner to re-register CoolApp on your phone to make it the active device. After registering again, this phone will be connected and your other device will go offline.
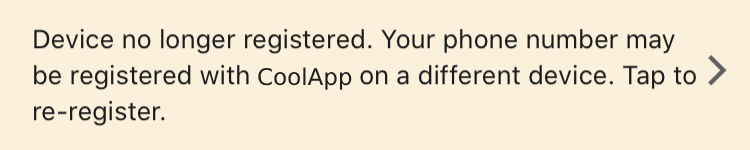
Desktop #
I’m unable to link CoolApp Desktop. How do I resolve this? #
- There is a limit of 5 linked devices. Confirm you have not hit this limit.
- Check firewall and network settings. If you have a VPN or firewall, make sure you allow *.coolapp.chat and TCP port 443. The underlying IPs are constantly changing, so it’d be hard to define accurate firewall rules. If you have a transparent or reverse proxy it needs to support websockets.
- CoolApp gets regular updates. If you installed a long time ago, install the latest version from https://downloads.coolapp.chat to replace the old version.