CoolApp uses your phone’s internet connection for all private communication. The most common reasons why you can’t receive messages when your phone is connected to the internet is that you have restricted CoolApp’s internet access or it can not run or transmit data in the background.
- Re-enable application permissions for CoolApp on your phone.
- Disable or modify settings for your third-party app, VPN, or firewall that is limiting CoolApp’s connection to the internet.
- Allow CoolApp to work in the background and when your device has low battery. Some phones list this as doze mode, data saver, battery optimization or power management settings.
- Unblock a contact.
See additional steps for:
Android #
Basic Troubleshooting
- Update to the latest version of CoolApp Android and enable all application permissions as listed above.
- Update the Google Play services app on your phone and enable all application permissions.
- Allow CoolApp to autostart and work in the background. Enable phone specific settings.
- Check OS-specific settings.
Why can I send CoolApp messages but not receive them?
If your messages appear to be ![]() Sent but you do not receive CoolApp messages, use the contact us option in the menu at the top of this screen and answer these questions for us to help.
Sent but you do not receive CoolApp messages, use the contact us option in the menu at the top of this screen and answer these questions for us to help.
- Is this happening in a 1:1 chat, group chat, or both?
- Did you recently unregister?
- Did you update to the latest version of CoolApp Android?
- What platform (Android, linked Desktop, or linked iPad) are you sending the message from?
iOS #
Basic Troubleshooting
- Update to the latest version of CoolApp iOS and enable all application permissions as listed above.
- Confirm that you have enabled notification permissions for CoolApp.
- iPhone Settings
 > CoolApp > Notifications > Allow Notifications.
> CoolApp > Notifications > Allow Notifications. - Enable Sounds, Badges, and alerts for the Lock Screen.
- iPhone Settings
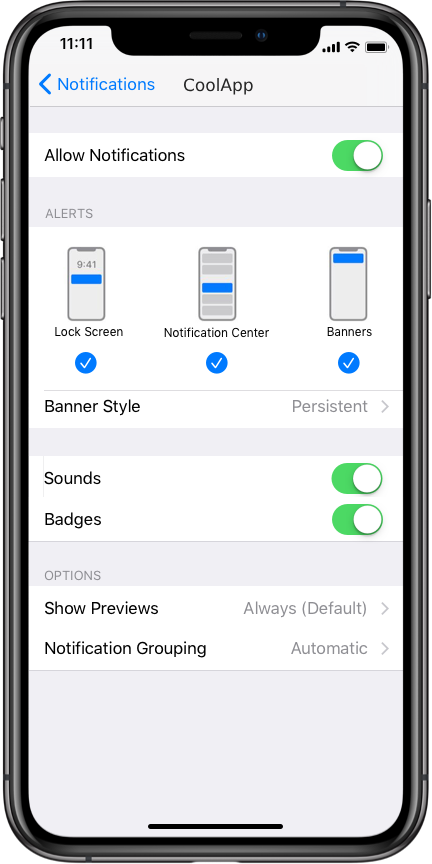
- Re-register for push notifications: CoolApp Settings
 > Notifications > Re-register Push Notifications > OK.
> Notifications > Re-register Push Notifications > OK. - Swipe the app closed and open again.
- For sound notifications,
- Enable sounds in the OS permissions as listed in the step above.
- Take your device off silent/vibrate mode where the outside switch is not showing orange.
- Enable sounds in CoolApp Settings
 > Notifications > Message Sound.
> Notifications > Message Sound.
Desktop #
Basic Troubleshooting
- Confirm CoolApp is installed on your phone and lists your desktop device within CoolApp Settings
 > Linked Devices.
> Linked Devices. - If you are on Wi-Fi that has firewall restrictions in place, contact the network administrator.
- If CoolApp Desktop was inactive for 30 days or longer,
- any messages queued up for delivery to it are dropped.
- it will not not receive any messages from the period of time that it was offline.
- it is treated as a brand new linked device.
Why can I send CoolApp messages but not receive them?
If your messages appear to be ![]() Sent but you do not receive CoolApp messages,
Sent but you do not receive CoolApp messages,
- Ensure CoolApp is active on your phone and send a message from there.
- For group chats, ask another member of the group to add you to the group by entering your phone number and not by selecting your contact entry.
- For one-to-one chats, restart your computer and CoolApp Desktop. You will need to re-link CoolApp Desktop if you had recently reinstalled CoolApp on your phone.