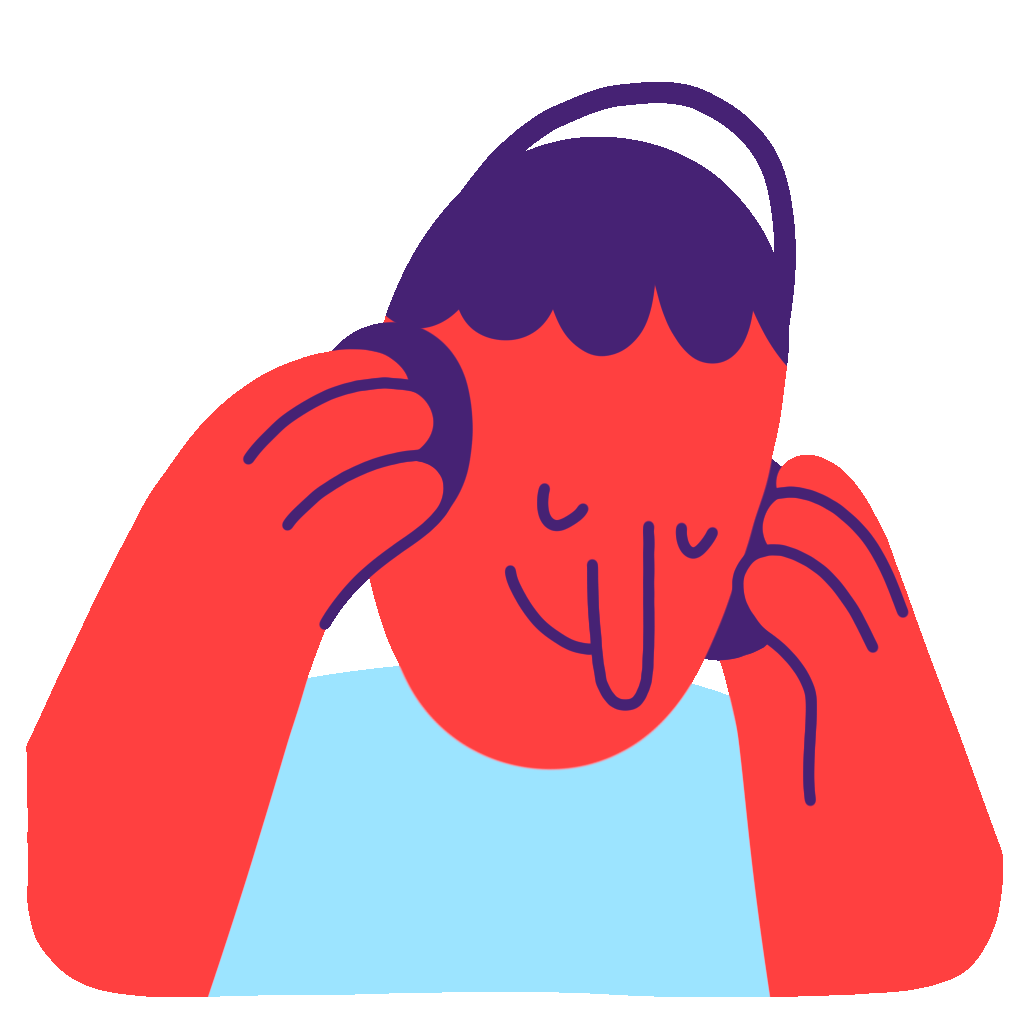
Just as with everything else in CoolApp, stickers are encrypted too. CoolApp has a built-in list of default sticker packs that are available to all users, and we’ll add more stickers over time. You can also create your own custom sticker packs or install sticker packs that you receive from other people.
- Blog post
- Messaging with Stickers
- Manage Sticker Packs
- Sticker Creator Guidelines
- Get more sticker packs
Messaging with Stickers #
Receive Stickers
Update to the latest version of CoolApp to receive stickers.
View Stickers
In a chat, tap on a sticker to scroll through and view other stickers in the same pack.
Send Stickers
Once you have a sticker pack installed, you can send stickers from that pack.
- Select the sticker icon
 or emoji icon
or emoji icon  then sticker icon
then sticker icon  .
. - Scroll vertically through your installed sticker packs.
- Tap and hold to zoom-in.
- Tap on a sticker to immediately send.
or
- Type an emoji. If a sticker is assigned to the emoji, it will appear above your keyboard.
- Select the sticker to immediately send.
I’m on Android, how do I switch back to emoji?
Select the sticker icon ![]() then the emoji icon
then the emoji icon ![]() .
.
- Select the sticker icon
 .
. - Scroll horizontally through your installed sticker packs.
- Tap and hold to zoom-in.
- Tap on a sticker to immediately send.
or
- Type an emoji. If a sticker is assigned to the emoji, it will appear above your keyboard.
- Select the sticker to immediately send.
- Select the sticker icon
 .
. - Click through your installed sticker packs and select the pack.
- Click on a sticker to immediately send.
Manage Sticker Packs #
- Tap on a received sticker.
- Scroll through and view the stickers in the sticker pack.
- Select Install.
or
- Select the sticker icon
 to view stickers.
to view stickers. - Select +.
- Scroll to Stickers you received.
- Tap the download icon.
or
- View a CoolApp sticker pack link.
- Open CoolApp when prompted.
Delete Sticker packs from the sticker list
You will not see sticker suggestions for emoji for the sticker pack that has been deleted.
- Select the sticker icon
 to view stickers.
to view stickers. - Select +.
- Desktop only: select Installed.
- Select X, Uninstall, or tap on the pack to see the option to Uninstall.
- Delete the sticker from your chat.
Get more Sticker packs in the sticker list
- Create your own stickers with the CoolApp Sticker Pack Creator.
- Some sticker packs are here: Animals, Emoticons, Clothes, Food, or Weather.
- Search Twitter, etc. for sticker pack links using the #makeprivacystick hashtag.
- Receive a sticker from someone else.
Sticker Creator Guidelines #
Creating Stickers in CoolApp #
Use the CoolApp Sticker Pack Creator that opens in your web browser. #
- Open CoolApp Desktop and select File > Create/Upload Sticker Pack.

- Add up to 200 stickers.
- Drag and drop to re-order.
- Hover over a sticker to preview in light and dark theme.
- Select Next.
- Select one emoji per sticker and then select Next.
- Enter a Title and Author.
- (Optional) Select a new cover sticker.
- Make changes now. Stickers are not linked to the CoolApp Creator’s account. You cannot edit a sticker pack after uploading.
- Select Next and confirm the Upload.
- Select Install and open CoolApp Desktop.
- On CoolApp Desktop, select Install.
- Select the sticker icon
 in your chat and select a sticker to automatically send.
in your chat and select a sticker to automatically send. - From the web browser, copy the link so you can share your sticker pack outside of CoolApp.
- Use the hashtag #makeprivacystick to help other people find the URLs for any custom sticker packs that you would like to make publicly accessible.
Sticker Requirements #
- Non-animated stickers must be a separate PNG or WebP file
- Animated stickers must be a separate APNG file. Please do not upload GIFs
- Each sticker has a size limit of 300kb
- Animated stickers maximum animation length of 3 seconds
- Stickers resize to 512 x 512 px
- Assign one emoji to each sticker
- Maximum 200 stickers per pack
- Cover must be a 512 x 512 px PNG or WebP file (defaults to first image in sticker pack)
- Title
- Author
Sticker Recommendations #
- If needed, outline the stickers so they work on light and dark backgrounds
- 16 px margin around each sticker
- Transparent background
- Animated stickers should have 30 or 60 FPS
- Animated stickers should loop seamlessly
- Animated stickers should be arranged where the first frame expresses the sticker’s main feeling or idea
- Animated stickers display the first frame as a still image in the sticker selector or manager for older devices that do not support APNG playback
| Good | |
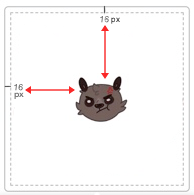 |
Not so good |
Who can see my sticker pack?
Anyone that receives a sticker from this pack or anyone you share the link with can view the sticker pack including its Title and Author.
Is my artist name going to be displayed when my sticker pack is shared?
Yes. Make sure your artist name is spelled correctly in order to receive proper credit. You cannot edit a sticker pack after uploading.
Does each sticker need to be a separate file or can I put them all in a single file?
Each sticker must be imported separately and should be on a 512 x 512 px transparent background, preferably with a 16 px margin.
Can I import all the stickers at once?
Yes, click and drag your mouse over each file you would like to select.
Can my cover photo be something other than one of the stickers?
Yes, you can choose a different image to be the icon that represents your sticker pack.
What file type should I export the stickers as?
Non-animated stickers must be a separate PNG or WebP file. Animated stickers must be a separate APNG file. Please do not upload GIFs.
What happens if my sticker is larger than 512 x 512 px?
Your sticker gets resized to fit your entire image.
Do my stickers save as a draft?
No. Closing the sticker pack creator will not save your stickers as drafts.
Can I delete a sticker pack?
Since stickers are not linked to a creator account, you cannot edit or delete the sticker packs after they’ve been uploaded. However, you can uninstall a sticker pack after creating it and make a new one.
Can I create stickers without registering for CoolApp?
Although sticker packs are not associated with your CoolApp account, CoolApp Desktop must be linked to CoolApp on your phone before creating a sticker pack.
- Confirm CoolApp is installed and working on your Android phone or iPhone.
- Install and link the latest CoolApp Desktop for your supported laptop or desktop computer.
Where can I get more stickers?