- CoolApp contacts
- Who appears in the contact list?
- Edit your contact’s name
- Set or edit a custom nickname and note
- View a custom note
- Edit your contact’s photo
- Edit your contact’s number
- Refresh your CoolApp contact list
- Remove contact
- Alert: Contacts can not be processed
- Block contact
CoolApp contacts #
For contacts saved to your phone’s contact list, a contact icon ![]() displays by their name in a one-to-one chat.
displays by their name in a one-to-one chat.
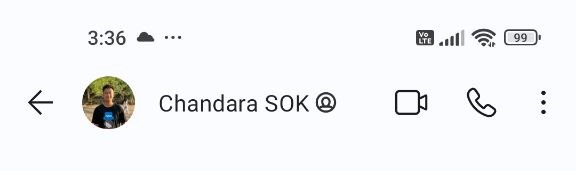 |
Saved Contact
|
 |
Unsaved |
Who appears in the contact list? #
- Other CoolApp users who are saved to your phone’s contact list.
- Other CoolApp users who are not saved to your phone and you share a group with, have previously messaged or have explicitly approved.
- Your CoolApp PIN recovers these unsaved CoolApp users when you reinstall.
Edit your contact’s name #
- Save this person to your phone’s contact list to change how you see their name.
- Open your phone’s contacts app and edit the contact entry to change the name.
- Save the change.
- This contact icon
 will appear by your contact’s name in a one-to-one chat.
will appear by your contact’s name in a one-to-one chat.
Set or edit a custom nickname and note #
Set a custom nickname and note for anyone you’re chatting with on CoolApp, even if they aren’t in your system contacts. They are end-to-end encrypted and protected by your CoolApp PIN so they can be securely restored if you lose your phone too.
- In a 1:1 chat, tap on the chat header to see chat settings.
In a group chat, tap on the person’s avatar. - Tap on the
 Nickname field
Nickname field - Choose to set a first name, last name, or note.
- Tap Done or Save.
- The name and note only appear for you.
View a custom note #
If you have set a custom note, you can view the note by going to chat details.
- In a 1:1 chat, tap on the chat header to see chat settings.
In a group chat, tap on the person’s avatar. - Tap on the arrow next to a person’s name to see more information about them.
- View the information on the last line next to
 the note icon.
the note icon. - Tap on the arrow next to
 Note to view the entire note.
Note to view the entire note.
Edit your contact’s photo #
- Save this person to your phone’s contact list and assign an image so you can see it instead of their profile photo.
- For linked iPads, you must edit the photo on the phone’s contacts app.
- Enable the setting to view the saved contact info.
- Go to CoolApp Settings
 > Chats > enable Use address book photos.
> Chats > enable Use address book photos.
- Go to CoolApp Settings
Edit your contact’s number #
- Open your phone’s contacts app and edit the contact entry.
- Add the + and the country code to your contact’s number.
- For numbers from Cambodia, the number should start with +855 followed by the city code. For example, +855 15 (mobile number).
- Save the number.
- Then refresh your contact list.
Refresh your CoolApp contact list #
- On your phone, in CoolApp, tap
 Compose to view your CoolApp contact list and pull down on your contact list to refresh.
Compose to view your CoolApp contact list and pull down on your contact list to refresh. - On CoolApp Desktop, go to CoolApp Settings
 >
>  Preferences… > Chats > Import now.
Preferences… > Chats > Import now.
Remove someone from your CoolApp contact list #
- Remove this contact from your phone’s address book.
- Open CoolApp, tap
 Compose to view your CoolApp contact list.
Compose to view your CoolApp contact list. - Long press on their name or click on the three dots next to their name.
- Select Remove.
- Select Remove in the alert or pop-up to confirm.
- After removing, you will no longer see profile updates and you will need to accept a message request if they message you.
Alert: Contacts can not be processed #
- Your phone’s address book has too many contacts for CoolApp to process right now.
- Try deleting entries from your phone’s contact list.
- Feel free to contact us to share feedback about this experience. Go to CoolApp Settings
 > Help > Contact Us > tell us details, include a debug log, and send the email.
> Help > Contact Us > tell us details, include a debug log, and send the email.