CoolApp messages, pictures, files, and other contents are stored locally on your device.
- If you have your old device, select the platform to transfer messages:
- Message restoration or account transfers are not currently supported, if you:
- do not have your old device or lost your phone.
- cleared your phone.
- uninstalled CoolApp on your iPhone or iPad.
- accidentally deleted a message or chat.
- switched between Android and iOS.
- changed your number.
- have a linked iPad or Desktop.
Android #
Use a backup to move your local CoolApp data to a new Android phone.
- Click here if you do not have a new Android phone and reinstalled CoolApp on the same phone.
- Click here if you have a new Android phone.
What if I do not have my old Android phone, restored my Android phone to factory settings, or lost my phone? #
You can not do this if you do not have access to your message history. CoolApp does not have a copy of your messages.
- On your new device, install and open CoolApp, select Continue and complete registration.
- If you selected the Transfer or restore account option, go back or swipe close then open CoolApp again and select Continue.
Which devices can I transfer data from? #
- Android phone → Android phone
Requirements #
- Make sure both devices have
- Updated to the latest version of CoolApp Android v7.0 or later
- Wi-Fi enabled
- Bluetooth enabled
- Your new device
- can receive a SMS or call to complete registration.
- is physically close to your old phone that has your existing CoolApp message history.
- Your old device
- can open CoolApp and view your message history.
- is physically close to your new phone.
Steps to move messages #
- On your new device, install and open CoolApp.
- Select Transfer or restore account.

- Choose which way you want to move messages.
- Select Transfer from Android device if you have your old phone available. Then follow the steps here.
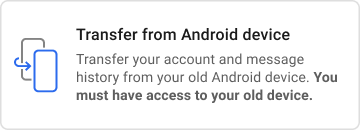
- Don’t have your old device? Select Restore from backup if you’ve previously made a backup. Then follow the steps here.
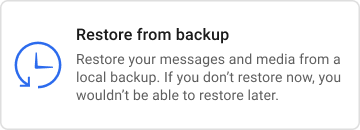
- Select Transfer from Android device if you have your old phone available. Then follow the steps here.
How do I transfer from an Android device?
- On the new phone, install CoolApp > select Transfer or restore account > enable permissions > select Transfer from Android device > Continue.
- On the old phone, go to CoolApp Settings
 > Account > Transfer account > Continue.
> Account > Transfer account > Continue. - Physically move the new phone near the old phone and accept the alert on the new phone.
- Confirm the 7-digit code matches on both phones and select Continue on each phone.
- On the new phone, tap Continue registration and register the device.
- On the old phone, tap Done to complete.
- On the old phone, uninstall CoolApp typically in Android Phone Settings > CoolApp > Uninstall or through steps specific to your phone.
Still having trouble?
- Disable your VPN or Wi-Fi Hotspot that interferes with Wi-Fi Direct connections.
- Enable permissions for CoolApp:
Android Phone Settings > Apps or Apps & Notifications > CoolApp > App Permissions or Permissions > Enable all permissions. - Restart both phones.
How do I restore from a backup file?
- On the old phone, enable a backup within CoolApp on the phone that has your CoolApp message history.
- Record the 30-digit passphrase.
- Manually move the CoolApp folder that contains the backup file.
- Same phone? Manually move the backup to a computer before you reset this phone.
- New phone? Manually move the backup file from your old phone to your new phone.
- On the new phone, install CoolApp select Transfer or restore account, select restore from backup, and enter your 30-digit passphrase to restore before submitting your phone number for registration.
How do I enable a backup?
#
- Tap on the profile icon to access CoolApp Settings
 > Chats > Chat backups > Turn on.
> Chats > Chat backups > Turn on. - For Android OS version 9 or earlier, go to step 3.
For Android OS version 10 or later, select Choose folder and choose where to save the backup file. - Copy the 30-digit passphrase from left to right, top to bottom. You will need this passphrase in order to restore a backup. Keep it in a safe place.
- Confirm that you have written down the passphrase.
- Select Enable backups.
- Tap Create backup. You can verify whether or not a backup has completed successfully by checking the time of the last backup.
- CoolApp displays where you can find the backup under the title Backup folder. Go to that folder.
- Move or save a copy of the backup on a device that is not your phone.
- A common method is to use a cable to plug your phone into your computer. Some phone’s require you to use a cable that was provided with your phone in order to transfer data.
Click here to scroll up to the steps to restore messages.
What if my last backup says “Never”? #
- Tap Create backup.
- Enable permissions for CoolApp:
Android Phone Settings > Apps or Apps & Notifications > CoolApp > App Permissions or Permissions > Enable all permissions. - Free up space on your phone.
- Temporarily unmount or disable your external SD card so the backup can be saved to your internal memory.
Where can I find the backup file? #
- Your backup folder is listed under CoolApp Settings
 > Chats > Chat backups > Backup folder. Use the files app or plug your phone into a computer to go to the folder.
> Chats > Chat backups > Backup folder. Use the files app or plug your phone into a computer to go to the folder. - For older versions of CoolApp, the backup file
coolapp-year-month-date-time.backupcan be found at/Internal Storage/CoolApp/Backupsor/sdcard/CoolApp/Backups
Where do I move the backup file? #
Move the backup file coolapp-year-month-date-time.backup to a device that is not your phone.
- A common method is to use a cable to plug your phone into your computer. Some phone’s require you to use a cable that was provided with your phone in order to transfer data.
- Recent phones offer steps in Android Phone Settings > Storage.
- You may need to respond to the notification that appears on your phone to change the mode to Transfer files (MTP).
What do I do on my new phone or phone that was reset? #
- Manually move the
CoolAppfolder with the backup file to your phone. For older versions of CoolApp, move it to the top most level or/Internal Storage/on your restored or new phone.- A common method is to use a cable to plug your phone into your computer. Some phone’s require you to use a cable that was provided with your phone in order to transfer data.
- Recent phones offer steps in Android Phone Settings > Storage.
- You may need to respond to the notification that appears on your phone to change the mode to Transfer files (MTP).
- Install CoolApp.
- Select Restore backup. If it is not available, Select Continue.
- If you selected Continue in step 3, then
- Accept the permissions.
- CoolApp will automatically detect your local backup and ask you to restore before registration. If it is not detected, try the steps below.
- Select Restore backup.
- If you selected Restore backup in step 3, choose the backup folder and file.
- Enter your 30-digit passphrase.
Click here to scroll up to the steps to restore messages.
What if I forget my 30-digit passphrase and need to restore messages on a new phone? #
You will be unable to restore a backup without the passphrase. Think of the 30-digit passphrase as a key that can not be duplicated. You can create a new backup to create a new passphrase.
Go to CoolApp Settings ![]() > Chats > Chat backups
> Chats > Chat backups
- Tap Turn off to disable chat backups and delete all previous backups on your phone.
- Tap Turn on to create a new backup with a new passphrase.
I need some more help. #
- Make sure you moved the backup file to your new phone, or moved it onto your phone that was reset.
- Some devices may need to power down and restart to see the backup file.
- Make sure the backup file is visible. As a reminder, backup filenames follow this format:
coolapp-year-month-date-time.backup - Enable all the permissions for CoolApp.
- The media permission is required in order to locate backup files on your device storage.
- Here’s another way to make sure your backup file is in the correct spot on your new phone.
- On your new phone, register for CoolApp without a backup (your old phone will now go offline).
- Enable a backup on your new phone.
- Find the new backup on your new phone and write down where it is. Look at the file name to confirm you just made this backup.
- Uninstall CoolApp on the new phone.
- Carefully find your old backup. Look at the date and time in the file name.
- Move the old backup to the same folder you found in step 3.
- Install CoolApp.
Click here to scroll up to the steps to restore messages.
iOS #
You can set up CoolApp on a new device using information from your current device.
- Click here if you restored to factory settings, do not have a working camera, or do not have your old iPhone.
- Click here if you have a linked iPad but not your old iPhone.
- Click here to jump to additional help.
- Click here if you have an iPhone and setting up a new iPad.
Which devices can I transfer the account from? #
- iPhone → iPhone
- iPhone → iPad as a separate device
- iPad → iPad
- iPad as a separate device → iPhone
- Click here to see what is not supported.
What happens with a transfer? #
- The new device has all the account info and message history.
- The old device deletes all the account info and message history.
- Message history is not copied to the other device. It is moved.
Requirements #
- Make sure both devices have
- Updated to the latest version of CoolApp v7.0 or later
- iOS 13 or later
- For iOS 14 and later, enabled the Local Network permission in
 iOS Settings > CoolApp
iOS Settings > CoolApp - Wi-Fi enabled
- Bluetooth enabled
- Low Power mode disabled in
 iOS Settings > Battery
iOS Settings > Battery
- Your new device
- is physically close to your old device.
- needs to complete registration if it is an iPhone, iPod touch, or unlinked iPad.
- can register with the same number on your old device.
- Your old device
- needs a working camera.
- will delete your message history after the transfer is complete.
How do I transfer my account and messages to a new iPhone, iPad, or iPod touch? #
Choose a time when you won’t need to use either device for several minutes.
- On your new device, install and open CoolApp, and complete registration, if prompted.
- Select Transfer from iOS Device and select Next (linked iPad only) to see a QR code.
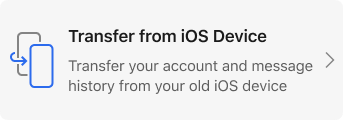
- On your old device, select Next and physically move it to scan the QR code from step 2.
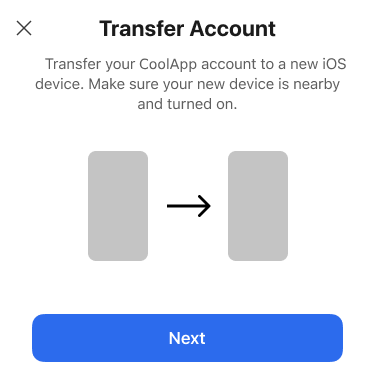
- When the transfer is complete,
- send a message from your new device.
- your message history is deleted from your old device.
Can I merge my message history? #
No. Your old device becomes the new one. Your old device will be disabled.
How do I enable a backup? Can I use an iCloud backup? #
- Storing messages outside of your active CoolApp device is not supported.
- Messages are only stored locally.
- An iTunes or iCloud backup does not contain any of your CoolApp message history.
Does this use my CoolApp PIN? #
This migration is separate from registration and your CoolApp PIN but you will need to complete both before transferring.
I need some more help. #
| What is the issue? | Steps to resolve |
| Registered too often. | Please wait an hour then try to register again. |
| The Local Network permission is missing. | On each device,
|
| The Transfer Account option does not appear or is stuck. | On the new phone,
|
| The QR code does not scan. |
|
| There is an alert Wrong Device after scanning the QR-code. | You can not transfer from a linked iPad to your phone.
|
There is information about linking a device.
|
This is not the account transfer option.
|
| The old phone scanned the QR code and is stuck at Connecting…
|
|
| There is an alert the Transfer couldn’t complete.
|
|
The transfer moved off your old phone and you are asked to register again.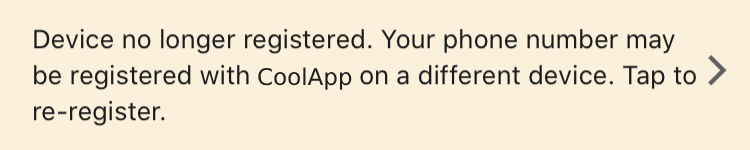 |
|
Can I transfer from CoolApp iPad or CoolApp Desktop to my phone? I still see messages on my linked iPad or Desktop. #
No. Linked devices do not have the same account information as your phone. On your new phone, select the option to Register without Transferring to continue.
What do I do if I do not have my old device, restored my phone to factory settings, or lost my phone? #
Messages are only stored on your devices. Without an existing message history accessible to you account transfers are not supported.
- On your new device, install and open CoolApp, and complete registration, if prompted.
- Select the option to Register without Transferring or Add as New Device (iPad Only).
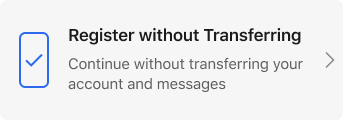
- iPhones
- iPod touch
- iPad as a separate device
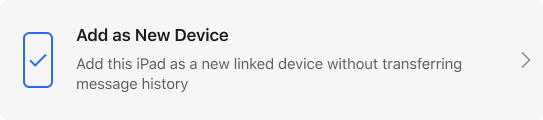
Desktop #
Which devices can I transfer data from? #
- CoolApp Desktop does not support transferring message history to or from any device.
- Migration Assistant and Time Machine for macOS are not supported.
How do I resolve issues if I transferred one computer OS to another? #
Manually transferring folders is not supported and may result in errors. CoolApp uses a stateful protocol, meaning that you cannot simply copy files to another instance of CoolApp or copy files after linking and using CoolApp.
To resolve Chat session refreshed, A message from [contact] could not be delivered, or Message received was out of sync errors, follow these steps:
- On your old computer, shutdown and quit CoolApp Desktop.
- From your mobile device, unlink CoolApp Desktop.
- On your new computer, restart CoolApp Desktop.
- From your mobile device, link CoolApp Desktop on your new computer.
- On your old computer, uninstall and delete all data for CoolApp Desktop:
- Windows
Replace <YourName> with your Windows User in the steps below- Select Uninstall CoolApp.exe in
C:\Users\<YourName>\AppData\Local\Programs\coolapp-desktop - Delete
C:\Users\<YourName>\AppData\Roaming\CoolApp
- Select Uninstall CoolApp.exe in
- macOS
- Delete the CoolApp.app file from the
/Applicationor~/Applicationdirectory - Delete local data from
~/Library/Application Support/CoolApp
- Delete the CoolApp.app file from the
- Linux
- Use
apt-get remove coolApp-desktop - Delete
~/.config/CoolApp
- Use
- Windows